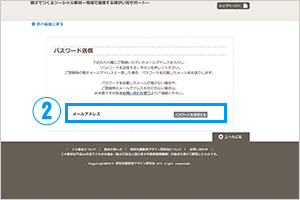この教材は、特別な教育支援を必要とする子どもたちのために開発されたソフトです。
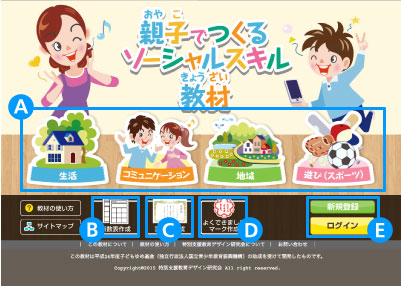
-
 教材をさがす・教材をつくる
教材をさがす・教材をつくる・教材をさがす・・・教材をさがすには、a)生活・コミュニケーション・地域・遊び(スポーツ)のカテゴリーからさがす方法と、b)サイトマップからさがす方法の二つがあります。⇒詳しくはコチラ
・教材をつくる・・・イラストや自分で撮影した写真や動画を使って、オリジナルの教材が作成できます。すぐに使えるサンプル教材も豊富にそろっています。⇒詳しくはコチラ
-
 点数表をつくる
点数表をつくるオリジナルの点数表が作成できます。⇒詳しくはコチラ
-
 表彰状をつくる
表彰状をつくるオリジナルの表彰状が作成できます。⇒詳しくはコチラ
-
 よくできましたマークをつくる
よくできましたマークをつくるよくできましたマークを作成できます。⇒詳しくはコチラ
 マイページと登録
マイページと登録
会員登録するとマイページ(会員専用ページ)をご利用できます。⇒詳しくはコチラ
 教材を探す・教材をつくる
教材を探す・教材をつくる
教材を探す
a)生活・コミュニケーション・地域・遊び(スポーツ)のカテゴリーからさがす
① 教材のカテゴリーを選択します。

② さらに、項目を選択します。
- a 上のタブからカテゴリーを変更できます。
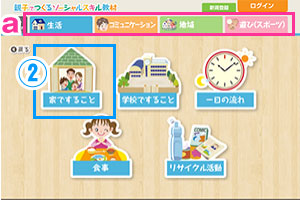
③ 教材の一覧から、作りたい教材を選び、「くわしく見る」をクリックします。
- a 教材の件数が表示されます。
- b 他の項目を選ぶことができます。
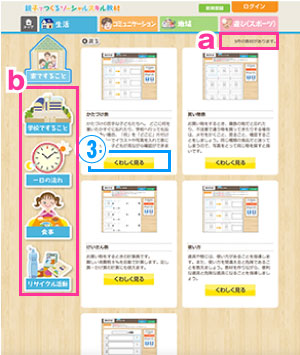
④ 教材の詳細ページが表示されます。
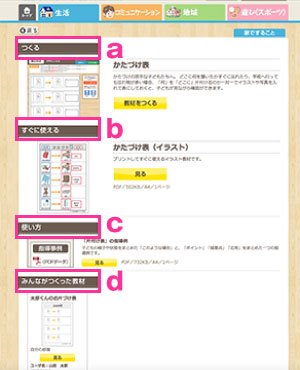
b) サイトマップからさがす。
① 全ての教材のタイトルが一覧で表示されます。
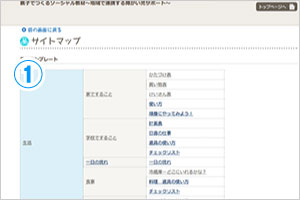
④ 教材の詳細ページが表示されます。
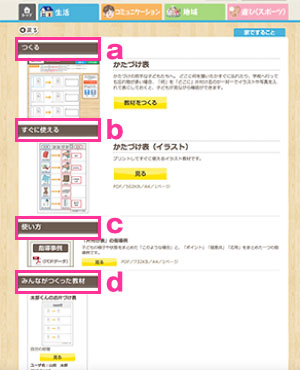
教材をつくる
① 教材の詳細ページの「教材をつくる」ボタンをクリックします。
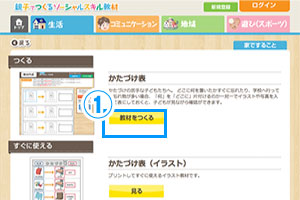
② 教材の作成画面が表示されます。
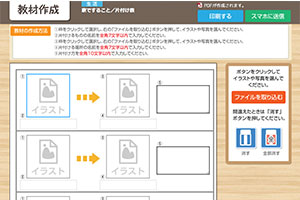
③ 画面の上部にある「教材の作成方法」を参考に、教材を完成させます。
- a 教材の作成方法・・・各教材ごとの作成方法です。作成手順や入力できる文字数などを説明しています。
- b ファイルを取り込む・・・教材に使用するイラストなどが一覧で表示されます。イラストなどは50音順で表示されます。
- c 消す・全部消す・・・取り込みを間違えたときにこのボタンで消すことができます。
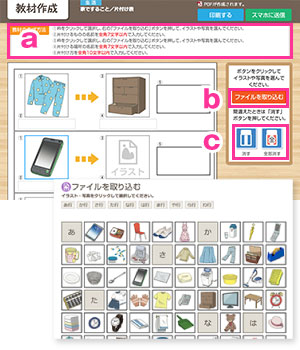
④ 印刷する。
教材が完成したら、右上の「印刷する」ボタンをクリックします。PDFがダウンロードされますので、プリントしてご利用ください。
教材が完成したら、右上の「印刷する」ボタンをクリックします。PDFがダウンロードされますので、プリントしてご利用ください。
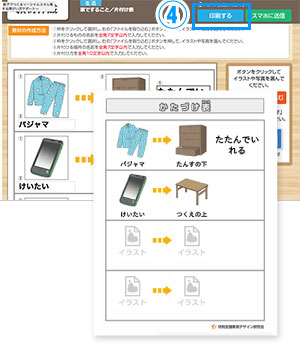
⑤ スマホに送信する。
作成した教材をご自身のスマートフォンで見ることができます。教材が完成したら、右上のスマホに送信ボタンをクリックします。
作成した教材をご自身のスマートフォンで見ることができます。教材が完成したら、右上のスマホに送信ボタンをクリックします。
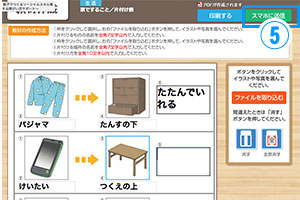
⑥メールアドレスなどを入力し、「送信する」ボタンをクリックします。
- a スマートフォンのメールアドレス・・・教材を送りたいメールアドレスを入力します。
- b タイトル・・・教材のタイトルを自分のわかりやすいタイトルに変更できます。
- c 本文・・・メールの本文に、文章を入力することができます。
- d 送信する・・・指定したメールアドレスに教材が添付されたメールが届きます。
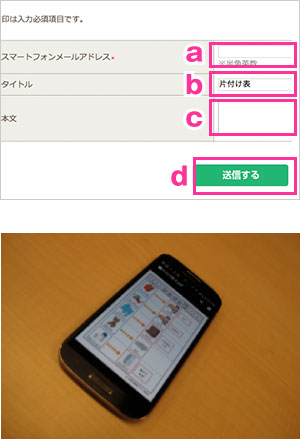
 点数表をつくる
点数表をつくる
① 「点数表作成ボタン」をクリックします。

② 作成したい点数表のフレームを選択し、「OKボタン」をクリックします。
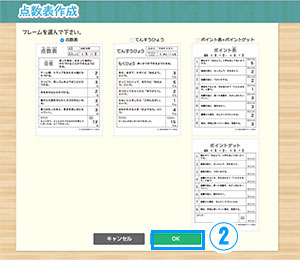
③ 子どもの名前や、目標、内容などを、指定の文字数以内で入力し、「ダウンロードボタン」をクリックします。
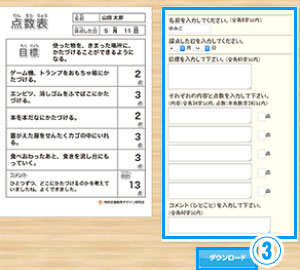
④ PDFがダウンロードされますので、プリントしてご使用ください。
※会員登録を行うと、マイページに保存することができます。
※会員登録を行うと、マイページに保存することができます。
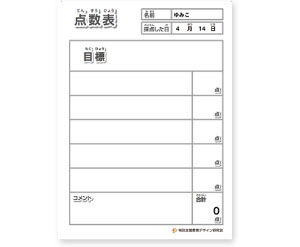
 表彰状をつくる
表彰状をつくる
① 「表彰状作成ボタン」をクリックします。
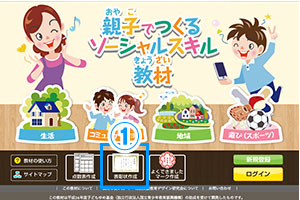
② 作成したい表彰状のフレームを選択し、子どもの名前や表彰したい内容(イベント名)、差出人の名前などを入力してください。

③ 「ダウンロードボタン」をクリックすると、表彰状のPDFができます。
※会員登録を行うと、マイページに保存することができます。
※会員登録を行うと、マイページに保存することができます。

 よくできましたマークをつくる
よくできましたマークをつくる
① 「よくできましたマーク作成ボタン」をクリックします。

② 使用したいマークを選択して、「ダウンロードボタン」をクリックします。
※会員登録を行うと、マイページに保存することができます。
※会員登録を行うと、マイページに保存することができます。

 マイページと登録
マイページと登録
マイページに保存する
会員登録してログインすると、作成した教材や点数表、表彰状、よくできましたマークを保存して、マイページからいつでも使用することができます。会員登録についてはコチラ。
① ログインします。ログイン方法についてはコチラ。

② 教材を作成し、「教材をマイページに保存する」ボタンをクリックします。
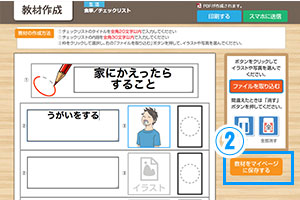
③ 教材のタイトル(a)と説明文(b)を入力し、OKボタン(c)をクリックします。
- a タイトル・・・例:○○ちゃんのおかたづけ表 など
- b 教材の説明・・・例:○○ちゃんの夏休みの目標のためのプリント教材。
- c OKボタン
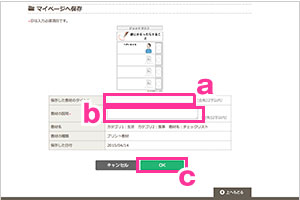
④ 保存完了です。マイページに保存した教材などが一覧で表示されます。
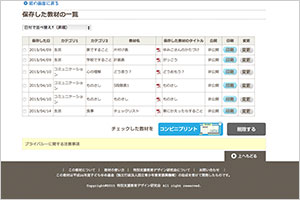
新規会員登録
① トップページの「新規登録」、各ページの「新規登録」ボタンをクリックします。
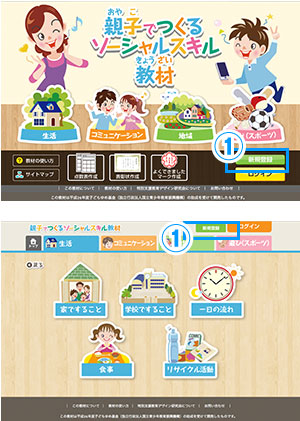
② 必要事項を記入して「確認画面へ」ボタンをクリックします。
※「すぐに使える!プリント+ビデオクリップ」にご登録済みの方は、新規登録は必要ありません。
※「すぐに使える!プリント+ビデオクリップ」にご登録済みの方は、新規登録は必要ありません。
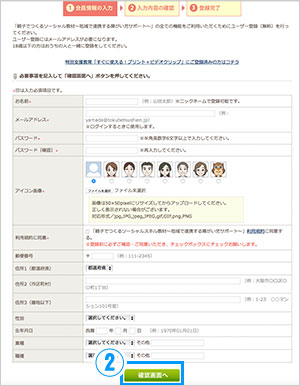
③ 内容を確認し、間違いがなければ「登録する」ボタンをクリックします。
※②で入力したメールアドレス宛に、登録完了メールが届きます。ログインに必要なメールアドレスとパスワードが記載されていますので、大切に保管しておいてください。
※②で入力したメールアドレス宛に、登録完了メールが届きます。ログインに必要なメールアドレスとパスワードが記載されていますので、大切に保管しておいてください。
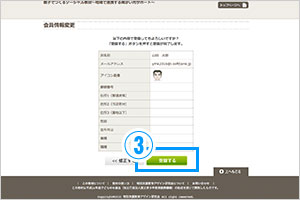
④ 登録が完了しました。
※②で入力したメールアドレス宛に、登録完了メールが届きます。ログインに必要なメールアドレスとパスワードが記載されていますので、大切に保管しておいてください。
※②で入力したメールアドレス宛に、登録完了メールが届きます。ログインに必要なメールアドレスとパスワードが記載されていますので、大切に保管しておいてください。
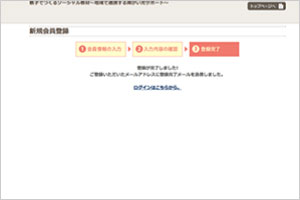
「すぐに使える!プリント+ビデオクリップ」にご登録済みの方
⑤「特別支援教育「すぐに使える!プリント+ビデオクリップ」にご登録済みの方はコチラ」をクリックします。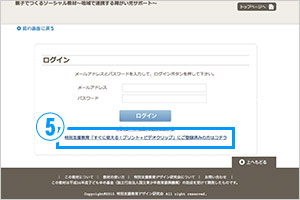
⑥特別支援教育「すぐに使える!プリント+ビデオクリップ」にご登録の「メールアドレス」と「パスワード」を入力し、「データを取り込む」ボタンをクリックします。
※取り込みの際は、アイコン画像等、一部引き継ぎできないデータがあります。
※取り込みの際は、アイコン画像等、一部引き継ぎできないデータがあります。
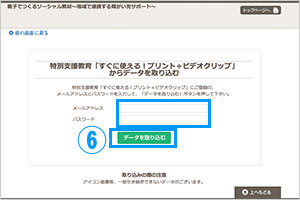
ログイン
① トップページの「ログイン」、各ページの「ログイン」ボタンをクリックします。
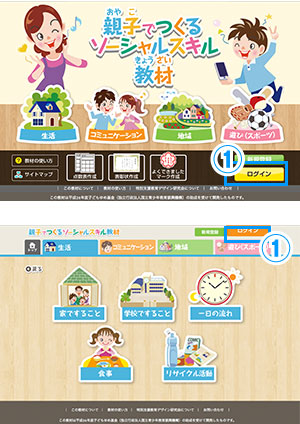
② 登録時に入力したメールアドレスとパスワードを入力して、「ログイン」ボタンをクリックしてください。
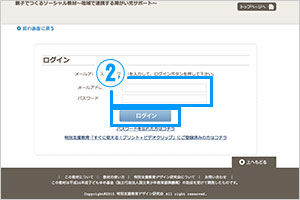
③ マイページTOPが表示されます。
上段に「ようこそ!〇〇(ご登録のお名前)さん」と表示されます。
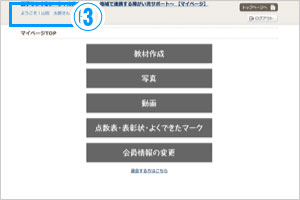
マイページ
①教材作成
②写真
③動画
④点数表・表彰状・よくできましたマーク
⑤会員情報の変更
⑥退会する方
②写真
③動画
④点数表・表彰状・よくできましたマーク
⑤会員情報の変更
⑥退会する方
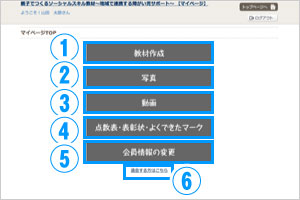
①「教材作成」ボタンをクリックして、保存した教材の一覧を表示します。
- a 日付、タイトル、カテゴリー、公開・非公開で並び替えができます。
- b 教材(PDF)を表示します。
- c 「変更」ボタンをおすと教材の変更や公開ができます。
- d チェックした教材をコンビニプリントします。
チェックボックスをクリックし「コンビニプリント」ボタンを押して、シャープ「ネットワークプリントサービス」会員登録画面を表示します。 - e チェックした教材を削除します。
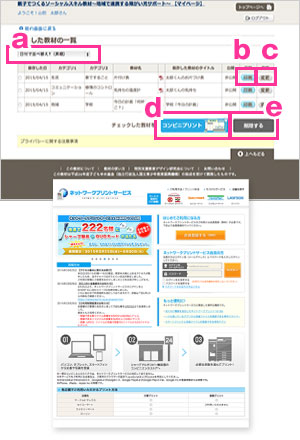
※現在のところ、ネットワークプリントサービスは新規登録(無料)が必要です。
https://networkprint.ne.jp/sharp_netprint/entry_guide.aspx
教材の変更と公開について
タイトル、教材の説明、教材の公開/非公開を変更できます。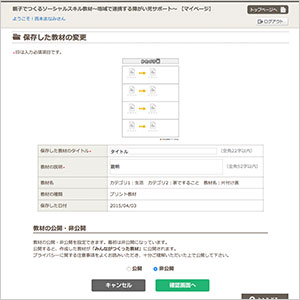
②「写真」ボタンをクリックして、保存した写真の一覧を表示します。
- a 日付、タイトルで並び替えができます。
- b チェックした写真を削除します。
- c「写真を取り込む」ボタンでオリジナルの写真を取込みます。
- ※画像の大きさ、拡張子、推奨サイズを確認し適切な画像にしてください。適切な画像でない場合、取込みエラーが発生します。
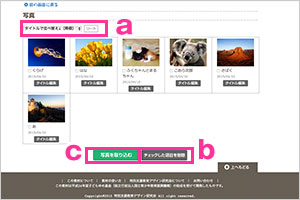
- d 取り込みたいファイルを選択してください。
- e はじめの文字…ノートの写真なら「な行」を選択してください。
- f タイトル…例:学習ノート
- g 教材名…写真を使用したい教材名を選択してください。
- h 確認画面へ(h)をクリックしてください
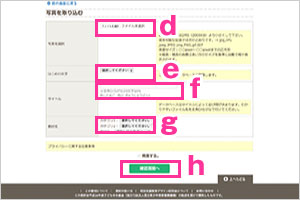
③「動画」ボタンをクリックして、保存した動画の一覧を表示します。
- a 日付、タイトルで並び替えができます。
- b チェックした動画を削除します。
- c「動画を取り込む」ボタンでオリジナルの動画を取込みます。
- ※動画の大きさ、拡張子を確認し適切な動画にしてください。適切な動画でない場合、取込みエラーが発生します。
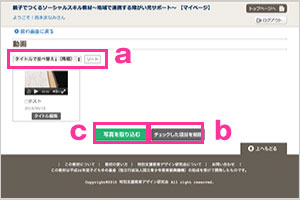
- d 取り込みたいファイルを選択してください。
- e はじめの文字…「切符を買う」動画なら「か行」を選択してください。
- f タイトル…例:○○駅で切符を買う
- g 教材名…動画を使用したい教材名を選択してください。
- h 確認画面へ(h)をクリックしてください
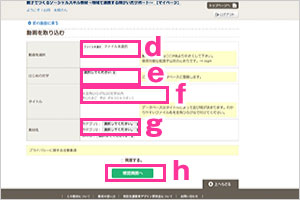
④ 「点数表・表彰状・よくできたマーク」ボタンをクリックして、各一覧を表示します。
- a 「点数表」「表彰状」「よくできましたマーク」ボタンで一覧が切り替わります。
- b チェックした項目を削除します。
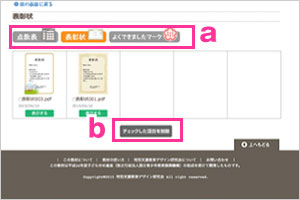
⑤「会員情報の変更」ボタンをクリックして、登録内容を変更します。
「確認画面へ」ボタンを押し、確認後、「登録する」ボタンで変更します。
「確認画面へ」ボタンを押し、確認後、「登録する」ボタンで変更します。
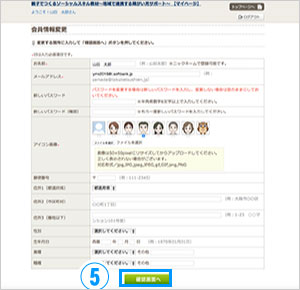
⑥「退会する方はこちら」ボタンをクリックし、内容を確認後、「退会する」で保存された教材が削除されます。
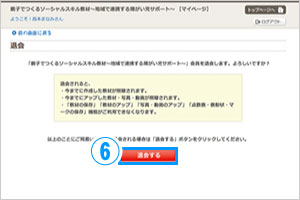
パスワードを忘れたとき
① ログインページの「パスワードを忘れた方はコチラ」をクリックします。
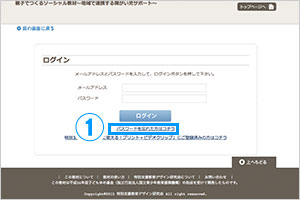
② ご登録いただいたメールアドレスを入力し、「パスワードを送信する」ボタンをクリックしてください。
ご登録時の電子メールアドレスと一致した場合、パスワードを記載したメールを送信しますので、メールをご確認ください。
※ご登録時のメールアドレスも分からない場合は、お手数ですが別途お問い合わせ窓口よりご連絡ください。
※ご登録時のメールアドレスも分からない場合は、お手数ですが別途お問い合わせ窓口よりご連絡ください。