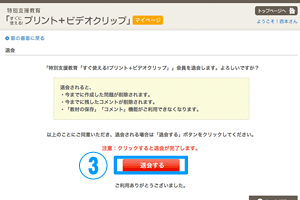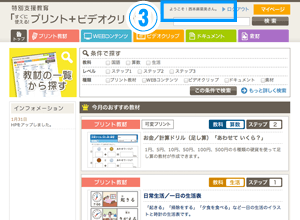この教材は、特別な教育支援を必要とする子どもたちのために開発されたソフトです。
教材を探す
①教材を探すには、次の4つの方法があります。
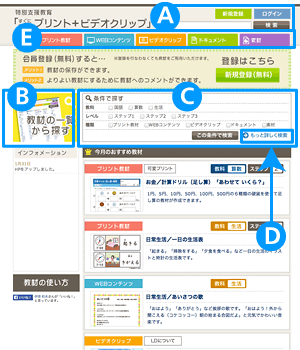
 キーワード検索で探す
キーワード検索で探す
①検索したいキーワードを入力して、
②「検索」ボタンをクリックしてください。
※複数のキーワードを指定するときは、スペースで区切って入力してください。
例)
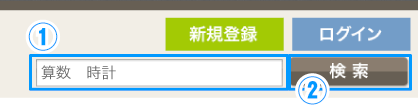
 教材の一覧から探す
教材の一覧から探す
「プリント教材」等の下線のついた文字をクリックすると、その条件での検索結果を表示します。
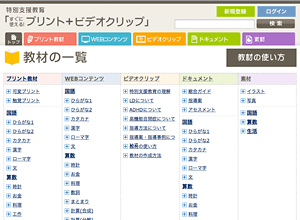
![]() マークをクリックすると、その下に教材のタイトル一覧が表示されます。
マークをクリックすると、その下に教材のタイトル一覧が表示されます。
タイトルをクリックすると教材の詳細ページへ移動します。
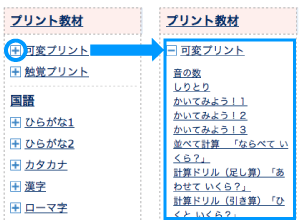
 条件で探す
条件で探す
 詳しく検索で探す
詳しく検索で探す
①検索したい条件にチェックを入れてから、
②「検索」ボタンを押してください。
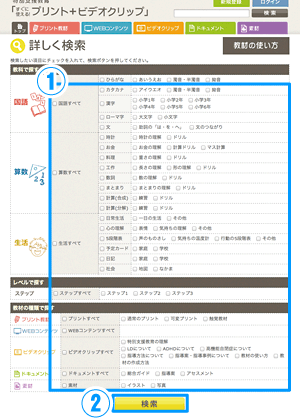
例)
国語のカタカナに関する教材を探したいときは、「カタカナ」にチェックを入れてください。
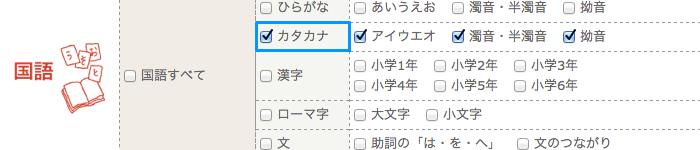
 教材の種類で探す
教材の種類で探す
①教材が何件あるのか表示されます。
②2ページ目に移動するには、「2」をクリックします。
6ページ目以降に移動するときは、「▶」をクリックします。
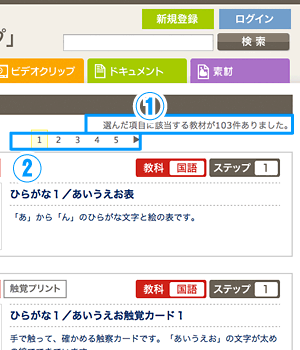
③ 目次から教材を絞り込むこともできます。
④をクリックすると教材の詳細ページへ移動します。
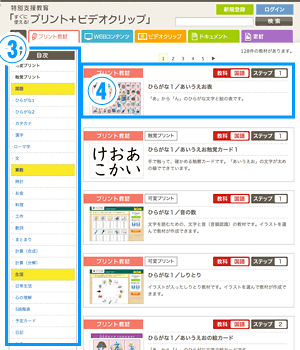
検索結果の見方
①選択した条件に合う教材が何件あるのか表示されます。
②2ページ目に移動するには、「2」をクリックします。
6ページ目以降に移動するには、「▶」をクリックします。
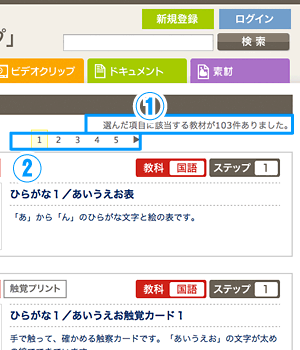
③をクリックすると教材の詳細ページへ移動します。
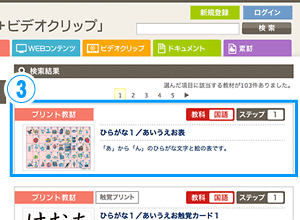
教材の詳細ページ
①右上に、その教材の「教科」と「ステップ(教材のレベル)」が表示されていますので、参考にしてください。
②「関連教材」…関連する教材のページへ移動できます。
③「使い方」…教材の使い方を記載しています。
④「この教材の活用例」…教材の活用例を記した指導案等のページへ移動できます。
↓各教材の詳細ページの説明はコチラ
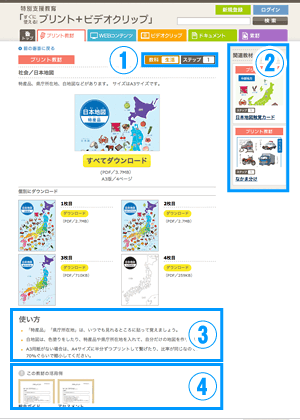
 プリント教材
プリント教材
①「すべてダウンロード」ボタンをクリックすると、その教材のPDFが全ページダウンロードできます。プリントアウトしてご利用ください。
②必要なページだけダウンロードしたいときは、「個別にダウンロード」の「ダウンロード」ボタンをクリックしてください。
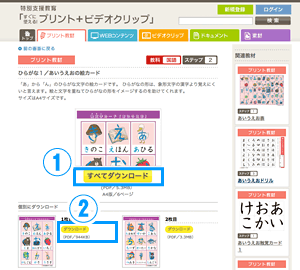
 WEBコンテンツ
WEBコンテンツ
【flash教材】
①「問題を表示」ボタンをクリックします。
※flash教材を使用するには、ご利用のパソコンにAdobe Flash Playerがインストールされている必要があります。詳しくは「この教材について」のページをご覧ください。
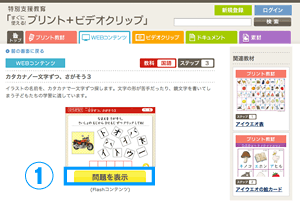
②デジタル教材が表示されます。
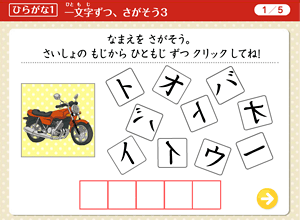
【その他の教材】
①「〇〇をダウンロード」ボタンをクリックして、教材をダウンロードしてください。
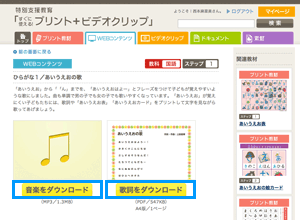
 ビデオクリップ
ビデオクリップ
①「動画を見る」ボタンをクリックします。
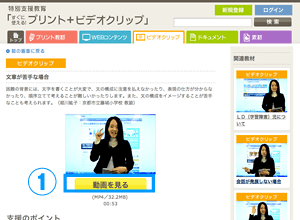
②動画が再生されます。
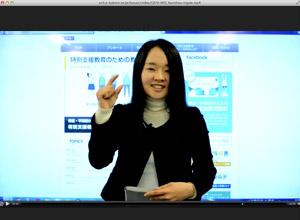
 ドキュメント
ドキュメント
①「ダウンロード」ボタンをクリックすると、教材のPDFがダウンロードできます。プリントアウトしてご利用ください。
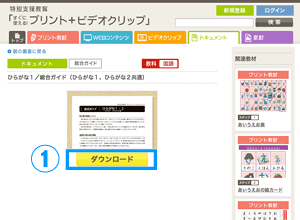
 素材
素材
①「すべてダウンロード」ボタンをクリックすると、イラストがすべて入ったZIPファイルをダウンロードできます。
②必要な素材だけダウンロードしたいときは、「個別にダウンロード」の「ダウンロード」ボタンをクリックしてください。
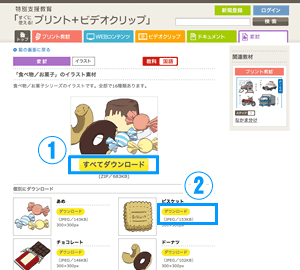
会員登録とログイン
 新規会員登録
新規会員登録
① トップページの「登録はこちら」のバナーをクリックします。
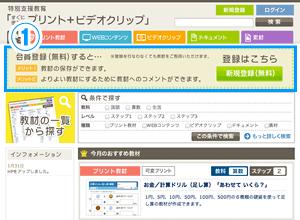
② 必要事項を記入して確認画面へボタンをクリックします。
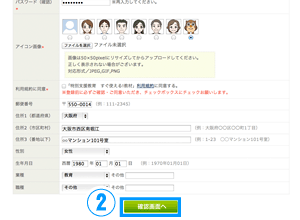
③ 内容を確認し、間違いがなければ「登録する」ボタンをクリックします。
※②で入力したメールアドレス宛に、登録完了メールが届きます。ログインに必要なメールアドレスとパスワードが記載されていますので、大切に保管しておいてください。
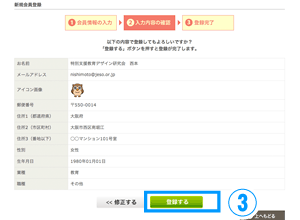
④ 登録が完了しました。
※②で入力したメールアドレス宛に、登録完了メールが届きます。ログインに必要なメールアドレスとパスワードが記載されていますので、大切に保管しておいてください。
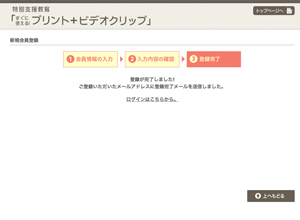
 ログイン
ログイン
① トップページの右上にある「ログイン」ボタンをクリックし、ログインページへ移動します。
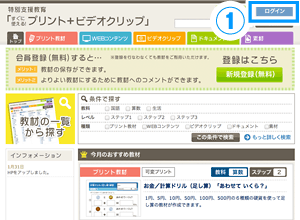
② 登録時に入力したメールアドレスとパスワードを入力して、「ログイン」ボタンをクリックしてください。
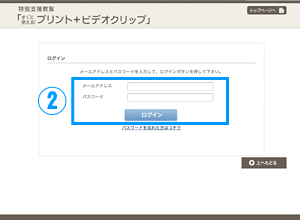
 パスワードを忘れたとき
パスワードを忘れたとき
① ログインページの「パスワードを忘れた方はコチラ」をクリックします。
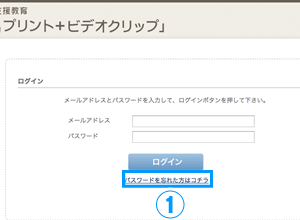
② ご登録いただいたメールアドレスを入力し、「パスワードを送信する」ボタンをクリックしてください。
ご登録時の電子メールアドレスと一致した場合、パスワードを記載したメールを送信しますので、メールをご確認ください。
※ご登録時のメールアドレスも分からない場合は、お手数ですが別途お問い合わせ窓口よりご連絡ください。
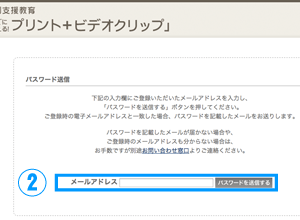
教材の作成と保存
 教材(可変プリント)を作成する
教材(可変プリント)を作成する
①可変プリントの教材ページで、「作成する」ボタンをクリックします。
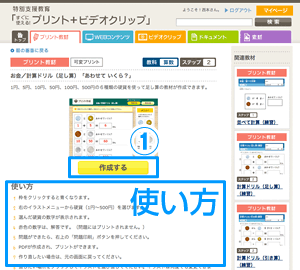
②別ウィンドウで、教材作成画面が表示されます。画面の指示と①の「使い方」を参考に、教材を完成させましょう。
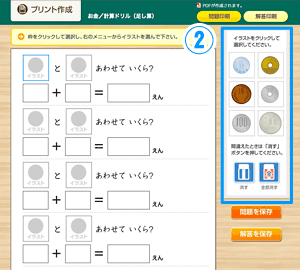
③完成したら、右上の「問題印刷」ボタンをクリックします。
解答が入ったプリントを印刷したいときは「解答印刷」をクリックしてください。
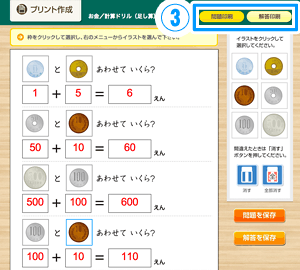
④PDFがダウンロードされます。プリントしてご利用ください。

 教材(可変プリント)を保存する
教材(可変プリント)を保存する
会員登録してログインすると、作成した可変プリントを保存して、マイページからいつでも印刷することができます。
①ログインした状態で、教材作成画面を表示します。画面の指示を参考に、教材を完成させましょう。
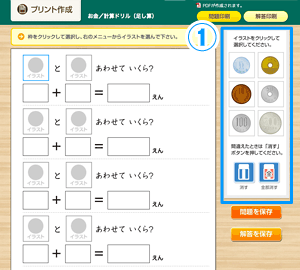
②完成したら、右下の「問題を保存」ボタンをクリックします。
(解答を保存する場合は「解答を保存」ボタンをクリックします。)
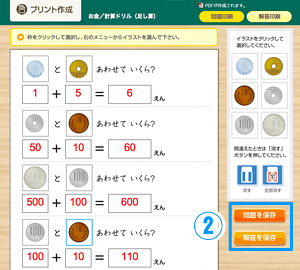
③わかりやすい名前を入力して「保存」ボタンをクリックすると保存が完了します。
例)お金の計算 その1(問題)
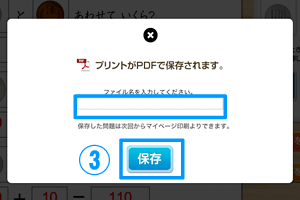
 保存した教材(可変プリント)を印刷する
保存した教材(可変プリント)を印刷する
①ログインした状態で、画面右上の「マイページ」ボタンをクリックします。
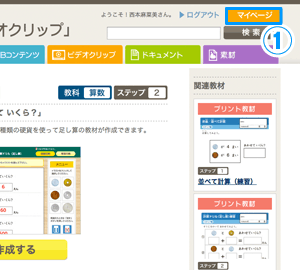
②「保存したプリント一覧」ボタンをクリックします。
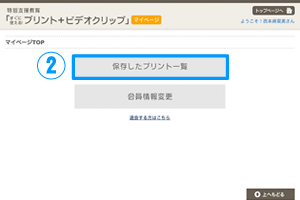
③「印刷」ボタンをクリックすると、PDFがダウンロードされます。プリントしてご利用ください。
問題を削除するには「削除」ボタンをクリックします。
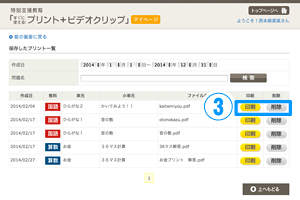
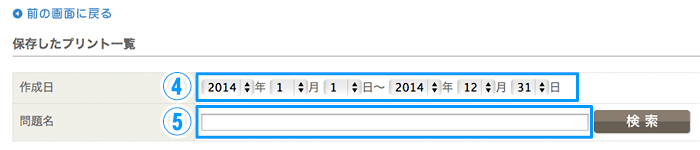
④…「作成日」を選択して「検索」ボタンをクリックすると、作成した日付を選択して絞り込み検索ができます。
⑤…「問題名」を入力して「検索」ボタンをクリックすると、問題名で絞り込み検索ができます。
教材にコメントする
会員登録してログインすると、それぞれの教材に対してコメントや感想を送る事ができます。教材の開発・改善のために、ぜひご協力ください。
①教材のページで、「レビューを書く」をクリックします。
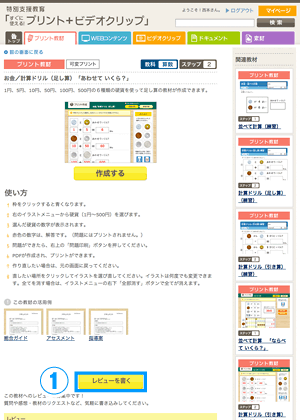
②コメントの入力欄が表示されます。タイトルと本文を自由に記入していただき、「送信」ボタンをクリックしてください。
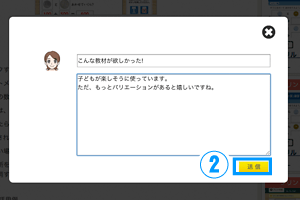
③コメントの投稿が完了しました!
※投稿されたコメントに対して返信したいときには、「返信する」ボタンをクリックしてから、②と同様にコメントしてください。
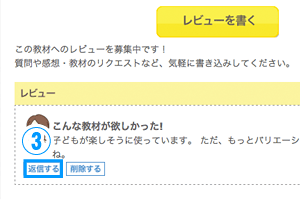
④自分の投稿したコメントを削除したいときは、コメント欄の「削除する」ボタンをクリックします。
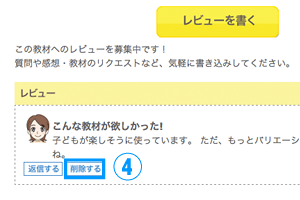
会員情報を変更する
①ログインした状態で、画面右上の「マイページ」ボタンをクリックします。
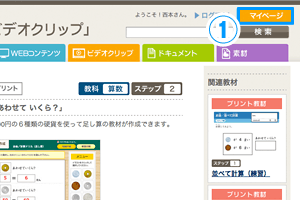
②「会員情報変更」ボタンをクリックします。
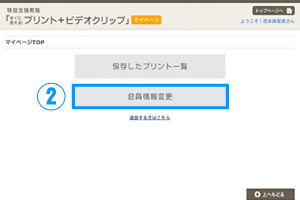
③変更する箇所に入力して「確認画面へ」ボタンをクリックします。 確認画面が表示されたら、「登録する」ボタンをクリックします。
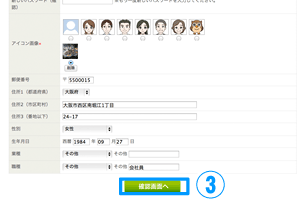
退会する
①ログインした状態で、画面右上の「マイページ」ボタンをクリックします。
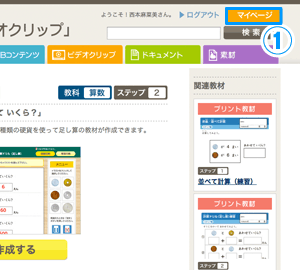
②「退会する方はこちら」をクリックします。
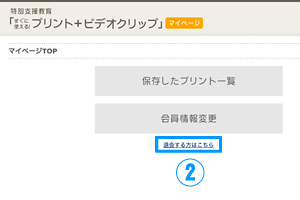
③注意書きを確認していただき、「退会する」ボタンをクリックします。これで退会は完了です。